Default file save
Disable OneDrive as the default save location:
Step 1:
Open the Office application where you want to change the default save location and click on Options.
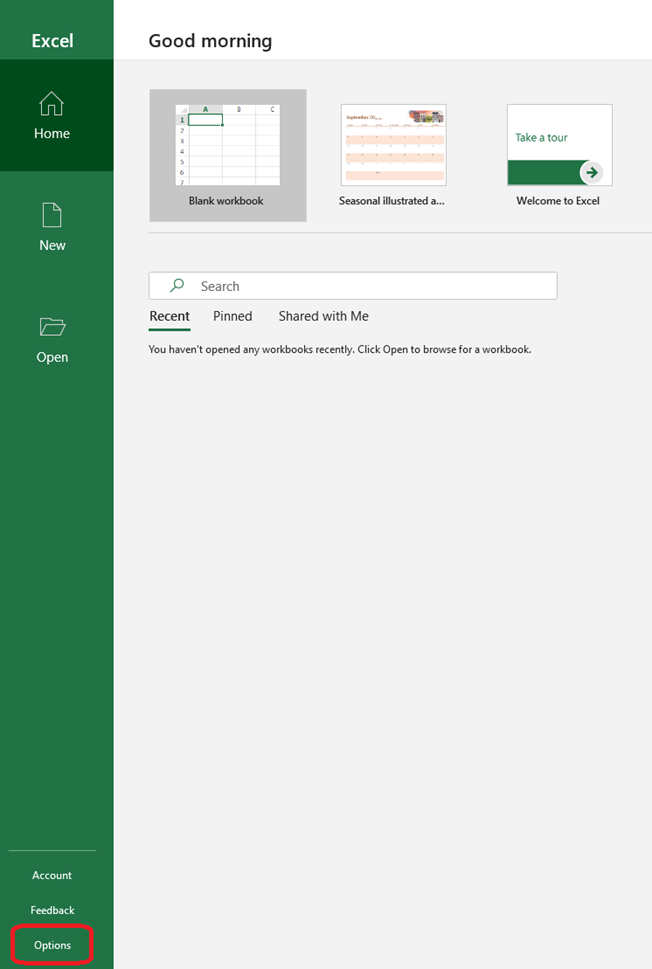
Step 2:
Switch to the Save tab. In the Save documents section, select the check box next to the 'Save to Computer by default' option. Under that option there is an input field where you can enter the default path of your choice. You can also set a new default location by clicking the Browse button to choose a location.
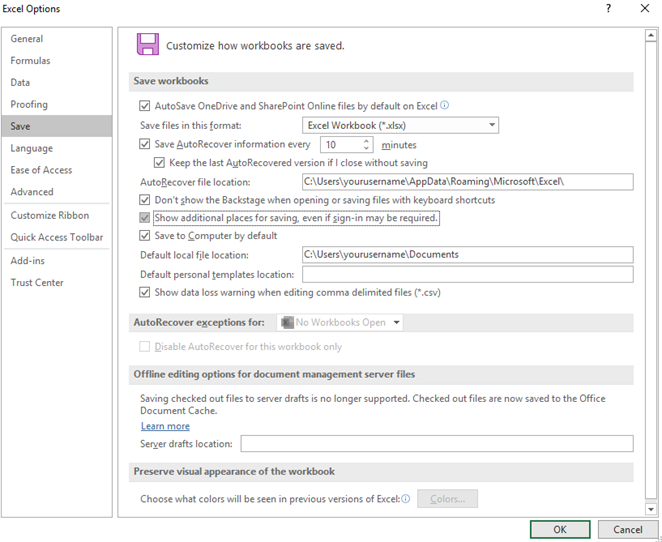
Once you have chosen your new default save location, click the OK button to save your changes.
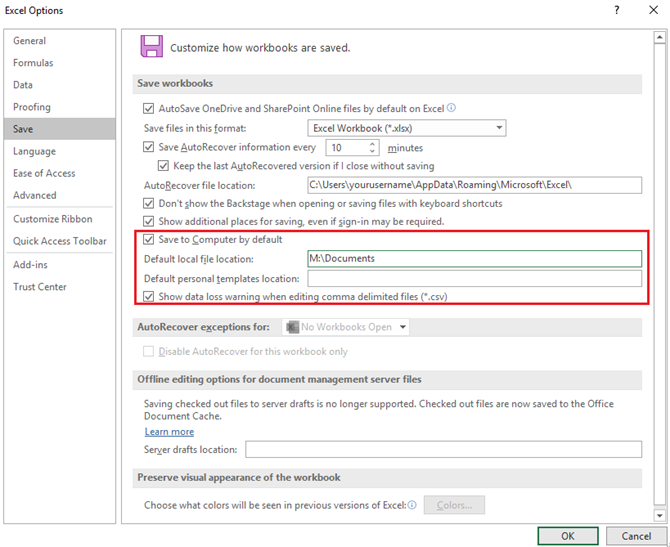
Now, when you create a new document and try to save it by clicking the Save button or by using the Ctrl + S key combination your document should save to the new location you specified.
Name: HKEY_CURRENT_USER\Software\Microsoft\Office\16.0\Common\General
Value Name: PreferCloudSaveLocations
Type: REG_DWORD
Data: <0>
IMPORTANT: The above registry key setting PreferCloudSaveLocations is common for all the Office applications. The value for PreferCloudSaveLocations should be set to 0. If the value is set to 1 then the custom save location will be ignored and saves will once again default to OneDrive.
Word 2016/365:
Name: HKEY_CURRENT_USER\Software\Microsoft\Office\16.0\Word\Options
Value Name: DOC-PATH
Type: REG_EXPAND_SZ
Data: <Path>
Excel 2016/365:
Name: HKEY_CURRENT_USER\Software\Microsoft\Office\16.0\Excel\Options
Value Name: DefaultPath
Type: REG_EXPAND_SZ
Data: <Path>
PowerPoint 2016/365:
Name: HKEY_CURRENT_USER\Software\Microsoft\Office\16.0\PowerPoint\RecentFolderList
Value Name: Default
Type: REG_EXPAND_SZ
Data: <Path>
Comments
Post a Comment